- How To Open Srt File On Pc
- How To Open Srt File On Windows
- How Do I Open Srt Files On Windows 10
- How To Open .srt Files
| File type | SubRip Video Subtitle Format |
| Developer | N/A |
| Ads |
Associate MPlayer with the SRT file extension. If the user already has one of the applications installed, the next step will be to associate it with the file extension SRT.This can be done in two ways - one is to manually edit the Windows Registry and HKEYCLASSESROOT keys. The second way is simpler and definitely recommended for less advanced users. Wmp.srt Subtitles File in Windows Media Player,How To Play.srt Subtitles File in Windows Media Player,How To,Safaa Al-Hayali,saf3al2a,srt subtitle in WMP,Windows,Windows Media Player,media.ass,local subtitles. VLC player is the same as the Movies & TV app; it can play embedded subtitles and SRT files. To play them, play a video and right-click the video when it’s playing. In the context menu, go to SubtitleAdd Subtitle file. Select the SRT file that you want to use, and it will play with your video.
What is a SRT file?
Files with the .SRT extension contain subtitles for video materials in the form of a text file, including data such as the chronological subtitle number, the viewing time – namely the beginning and end in the form of a time code HH: MM: SS, MIL, which transcribes to hour: minute: second, millisecond – the subtitle contents, as well as its location on the screen. The subtitles are saved in the SubRip format and are used when viewing DivX and DVD films by various video players. If there is no information about the location of the subtitles on the screen provided after the ending time code, the text will, by default, be displayed at the bottom of the screen, in the middle horizontally.
The files themselves do not contain any video data. Their names are usually the same as the names of their respective video files, with only the last part and the extension being different. Usually, the SRT extension is preceded by a letter code for the language in which the subtitles are written, such as video_name.PL.SRT – in this case, those are Polish subtitles for a video called video_name.
Program(s) that can open the .SRT file
Windows
Mac OS
Linux
How to open SRT files
If you cannot open the SRT file on your computer - there may be several reasons. The first and most important reason (the most common) is the lack of a suitable software that supports SRT among those that are installed on your device.
A very simple way to solve this problem is to find and download the appropriate application. The first part of the task has already been done – the software supporting the SRT file can be found in the table. Now just download and install the appropriate application.
Possible problems with the SRT format files
The inability to open and operate the SRT file does not necessarily mean that you do not have an appropriate software installed on your computer. There may be other problems that also block our ability to operate the SubRip Video Subtitle Format file. Below is a list of possible problems.
- Corruption of a SRT file which is being opened
- Incorrect links to the SRT file in registry entries.
- Accidental deletion of the description of the SRT from the Windows registry
- Incomplete installation of an application that supports the SRT format
- The SRT file which is being opened is infected with an undesirable malware.
- The computer does not have enough hardware resources to cope with the opening of the SRT file.
- Drivers of equipment used by the computer to open a SRT file are out of date.
If you are sure that all of these reasons do not exist in your case (or have already been eliminated), the SRT file should operate with your programs without any problem. If the problem with the SRT file has not been solved, it may be due to the fact that in this case there is also another rare problem with the SRT file. In this case, the only you can do is to ask for assistance of a professional staff.
/mp4-file-581a5a1c3df78cc2e8506667.png)
Similar extensions
| .aaf | Advanced Authoring Format Multimedia Format |
| .aec | DataCAD Drawing Format |
| .aep | Adobe After Effects Project Format |
| .aepx | Adobe After Effects XML Project Format |
| .aet | Adobe After Effects Template Format |
| .aetx | Adobe After Effects Format |
| .ajp | AJP Player Video Format |
| .ale | Avid Log File Format |
How to associate the file with an installed software?
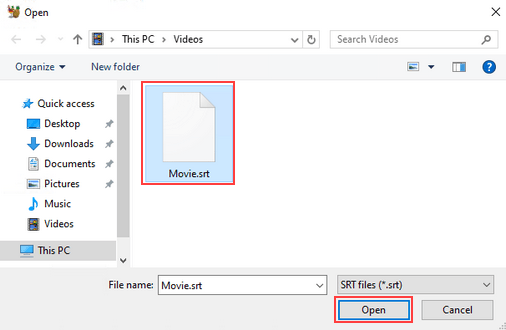
If you want to associate a file with a new program (e.g. my-file.SRT) you have two ways to do it. The first and the easiest one is to right-click on the selected SRT file. From the drop-down menu select 'Choose default program', then click 'Browse' and find the desired program. The whole operation must be confirmed by clicking OK. The second and more difficult to do is associate the SRT file extension to the corresponding software in the Windows Registry.
Is there one way to open unknown files?
Many files contain only simple text data. It is possible that while opening unknown files (e.g. SRT) with a simple text editor like Windows Notepad will allow us to see some of the data encoded in the file. This method allows you to preview the contents of many files, but probably not in such a structure as a program dedicated to support them.
While the majority of people enjoy watching videos and movies without subtitles, they are important for some people and the reasons why that is so might surprise you. It is also important for subtitles to be accurate, and depict what exactly is being said in the video or movie. After all, no-one wants to watch a video or movie that has subtitle errors, as it can potentially spoil the experience. In this article, we will show you how to create subtitles. But before we do that, we will discuss some reasons why subtitles are worth it.
Outline
Part 1: Why is SRT file important?
1. Not everyone has the ability to hear audio at the same rate
There are people with hearing difficulties, as well as people with complete hearing disabilities. This affects millions of people from all over the world, and it would be unfair to exclude them from videos and movie experiences. With subtitles, they can enjoy videos and movies as much as anyone without hearing difficulties and disabilities.
2. Different languages
Great videos and movies do not only come from one country or region, but they come from all over the world. Unfortunately, not everyone in the world speaks the same language, even popular languages like English, Spanish etc. In order to make everyone understand videos and movies, subtitles exist and they are always available in multiple languages.
3. Easier access to other cultures across the globe
When you are watching a video or movie from another country or culture, you can get to experience and learn more about that culture through understanding it better by subtitles.
4. Subtitles have the potential of improving comprehension
Not everyone is the same, and that means we all learn differently. While some people learn through doing, some learn through watching, others through listening, and others through reading. People who learn best via reading get more out of videos and movies if they have subtitles. According to some statistics, many people turn on subtitles of videos or movies even if they are native speakers of the original language just so they can understand it better.
5. Viewers are more engaged
A study conducted by PLYMedia in 2009 concluded that up to 80% of people who watched a video had subtitles included. In comparison, only 66% of viewers watched a video or movie to completion when it had no subtitles. This could be explained by the fact that videos and movies are understood better if they have subtitles.
Part 2: How to create .SRT file on Windows
Creating SRT files on Windows is easy, and it can be done by simply using the Notepad app or Adobe Premiere Pro which is an advanced video editing software. Using either method can guarantee you with making the SRT file. We will first describe how you can do it with the Notepad app.
1. Using the Notepad app
Creating .SRT caption files with the Notepad app is probably the easiest way to do it on Windows. Here is how to create subtitles using the Notepad app.
Step 1: Open the Notepad app, and open a new file. To begin, type a “1” which should indicate the first caption sequence. After that, press enter on your keyboard.
Step 2: Enter the beginning and end timecode using the following format: [hours:minutes:seconds,milliseconds ––> hours:minutes:seconds,milliseconds] then press enter.
Step 3: On the next line, type your captions. Try to make two lines per caption, so that it does not take too much space on the screen.
Step 4: When you finish the caption, press the “enter” button twice, so that it leaves a blank line which will indicate a new caption sequence. Type 2, 3, 4 and so forth to begin typing new caption sequences. Repeat this process until you finish the captions for the entire video.
Step 5: Save the file. Under File Name, type the name of your transcript then make sure to use the .srt extension to save it.
2. Using Adobe Premiere Pro
Adobe Premiere Pro is an advanced video editing application, and according to Adobe, this application is the industry-leading video editing software for film, TV, and the web. It was first released in 2003, and it provides users with a set of captioning features that lets them edit, create, and export captions or subtitles in all supported formats. You can basically edit the text, color, background, and the timing of the captions. Adobe Premiere Pro is advanced software that often requires professional knowledge and skills, but we will show you how to create subtitles by using this software. Here is how to edit subtitles by using Adobe Premiere Pro.
Step 1: Create the captions. Select File > New > Captions on the menu bar to begin.
Step 2: The New Captions dialog box appears displaying the video settings. The software matches the caption video settings to the open sequence.
Step 3: In the New Captions dialogue box, choose the appropriate caption Standard, Stream, and Timebase. After that, open the Captions Panel by selecting Window, followed by Captions.
Step 4: In the Captions panel, type the caption text. Use the formatting tools to specify the position, change the text color and background color. You can also apply formatting effects such as underlining and italicizing.
Part 3: How to create .SRT file on Mac?
On the macOS platform, you can make use of the TextEdit app to create SRT files. TextEdit and Notepad are quite similar, but the process of creating the caption files are different. Here is how you can do it on the macOS TextEdit application.
Step 1: Open the TextEdit application and make a new file. Type a “1” to indicate the first caption sequence. After that, press enter on your keyboard.
Step 2: Enter the beginning and end timecode using the following format: [hours:minutes:seconds,milliseconds ––> hours:minutes:seconds,milliseconds] then press enter.
Step 3: When you finish the caption, press the “enter” button twice, so that it leaves a blank line which will indicate a new caption sequence. Type 2, 3, 4 and so forth to begin typing new caption sequences. Repeat this process until you finish the captions for the entire video.
How To Open Srt File On Pc
Step 4: To save your file as an .SRT file, first go to Format → Make Plain Text, or use the keyboard shortcut: Shift + Command + T. Next, go to File → Save, and under “Save As”, type the name of your file and add .srt at the end instead of .txt.
Part 4: How to add .SRT file to video on Windows & Mac
Subtitles enrich your viewing experience, they improve comprehension, they introduce you to other cultures, and they also have the potential to improve your comprehension. If you are a person who creates your own content, then you could also create SRT file subtitles on both macOS and Windows computers, by using the recommended software tools we mentioned above. In case you are looking for a way to play your videos or movies, and add subtitles to them, you can make use of Leawo Blu-ray Player. It is a 6 in 1 media playback software with support for over 180 video and audio formats which include AVI, ASF, MPEG, WMV, FLV, MKV/MKA, MP4, M4A, VC-1, etc.
As a dedicated Blu-ray and DVD player, you can play Blu-ray Discs, folders, and associated file formats, from regions A, B or C, and you can play DVD Discs from regions 0 to 6. If you want to enjoy your videos, you would want to have the best audio playback, and this software supports advanced audio decoding technologies like AAC, Dolby DTS, DTS-HD, and TrueHD (including 5.1, 7.1 channels) etc. All these decoding technologies should give you an immense audio experience when you are viewing your movies and videos. Follow the steps below on how to add subtitles to a video during playback, as well as other tips on how to maximize using this software.
Leawo Blu-ray Player
Region-free Blu-ray player software to play Blu-ray disc and DVD disc for free, regardless of disc protection and region restriction.
Play 4K FLV videos, 4K MKV videos, 4K MP4 videos, etc. without quality loss.
Play 1080P videos, 720P videos with lossless quality.
Step 1: Load your videos or movies
Open the Leawo Blu-ray Player media playback software, and click the Open File button to browse and load the movies for playback. For Blu-ray and DVD movies, insert the corresponding disc into the disc drive. You should see your movies on the playlist.
How To Open Srt File On Windows
Step 2: Enable or import the video subtitles
When you load your videos or movies, the software should automatically begin the playback. During playback, move your mouse over to the Title Area. From the 4 available options, click the 'Subtitles' icon. You can enable, disable, select or import subtitles. To import subtitles, make sure you have the .SRT subtitle file ready.

Step 3: Video settings
Move your mouse over to the top left corner, or right click on the main interface and choose the 'Videos' option to enter the Video-Settings panel. Options that are available include video cropping, post-processing, view mode, zooming etc.
How Do I Open Srt Files On Windows 10
Step 4: Audio settings
How To Open .srt Files
Move your mouse over to the top left corner, or right click on the main interface and select the “Audios' option to enter the Audio-Settings panel. The options available include audio volume, amplification, offset, stream, output device, etc.
